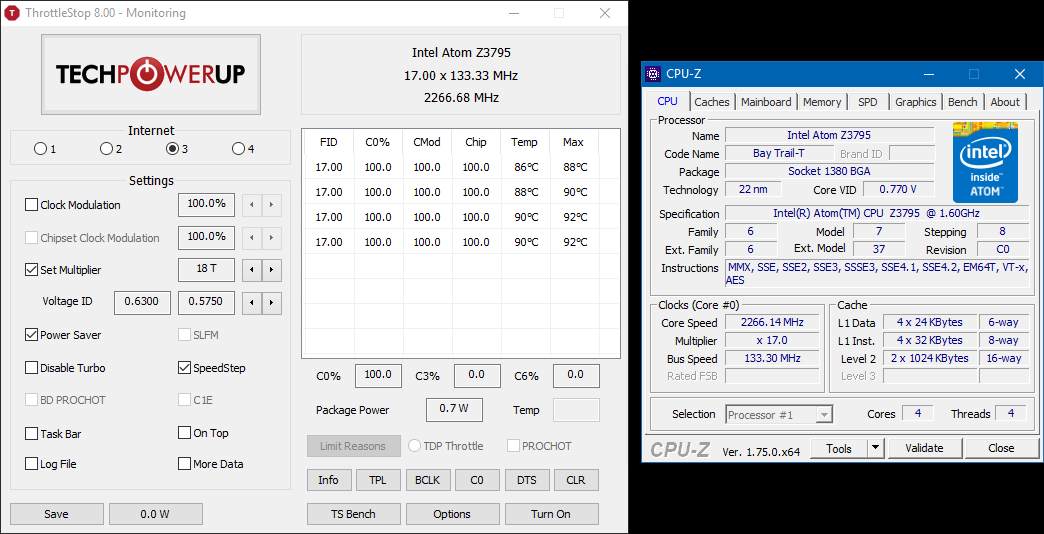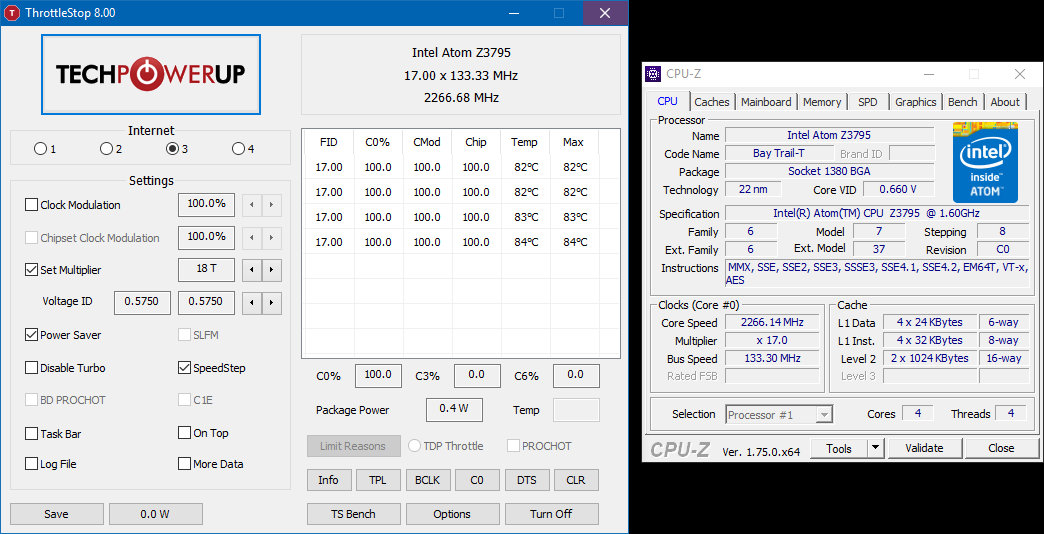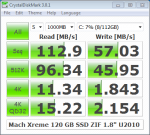TL;DR: Support for Atom Z3000 series in ThrottleStop is amazing. At full load the temperatures of my ThinkPad 8 are 6-8°C lower, 1.5W less power draw, always-on Turbo Mode.
It recently came to my attention that ThrottleStop, a utility I had been using previously to undervolt my Fujitsu U2010 (Intel Atom Z530), is now finally available with support for the Intel Atom Z3xxx Bay Trail CPU series (used in Lenovo ThinkPad 8, ThinkPad 10, Dell Venue 8 Pro, Asus VivoTab etc.).
The Lenovo ThinkPad 8, while being a good performing mobile warrior device, is not known for being cool and conserving in terms of battery usage. The Intel Atom Z3795 CPU gets quite hot when under load. Lenovo’s thermal management includes heavy throttling/down-clocking of the CPU to stay within the bounds of TJmax of 105°C of this CPU. While the Lenovo Settings tool offer a hard to find/enable “Cool Mode”, it doesn’t do much to lower the temperature and battery consumption.
Naturally I was eager to test ThrottleStop on this device, knowing it was able to lower the voltage (Voltage ID/VID) of the Z530 CPU on my Fujitsu U2010, thus reducing the overall power draw + TDP of the CPU.
First off, here are the results running prime95 (64-bit, Torture mode, Small FFT, max. CPU heat/usage) with the stock clocking and CPU management. Running at a max. Turbo Mode VoltageID/VID of 0.63 V:
Now with ThrottleStop enabled, max. Turbo Mode VID set to 0.575 V (0.055 V lower), which I found to be stable on my device:
As you can see temperatures are 6-8°C lower with ThrottleStop enabled – and that is with Turbo Mode constantly on! There is no throttling happening like with the stock CPU management. Battery draw on load is roughly 1.5 Watts lower: 7.3W versus 8.8W
These 6-8°C difference + constant Turbo Mode are especially great for playing occasional games on the device as there is more thermal headroom for the IGP to use, i.e. a lot less lagging + stuttering inherent to Lenovo’s stock thermal management.
If you want to give it a spin, ThrottleStop can be downloaded here.
Make sure to create a backup of your device first, since playing with the VID is what system tweakers call a “suicide run”, i.e. it will lock up/crash your system if you lower it too much. You might just lose data. As always with these types of tweaks: your mileage may vary, here be dragons, warranty void.