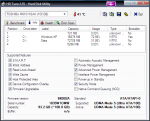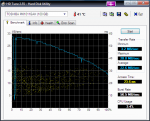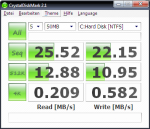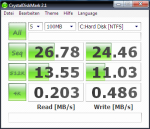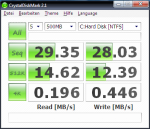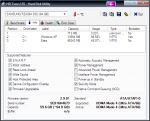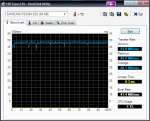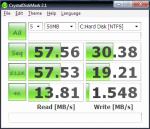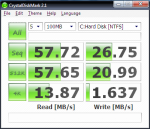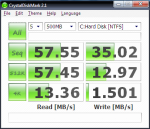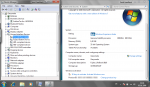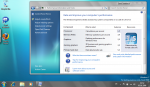Here are a few notes on how to get the most important hardware of the Fujitsu U820 / U2010 / U2020 working on Ubuntu 10.10 Maverick Meerkat.
Some of the hints might also apply to the Fujistu U810 / U1010 – make sure to ignore step 1 as these devices use the GMA 950 graphics chip which is working perfectly out of the box.
1. Installing the Intel GMA 500 graphics driver
The Ubuntu Wiki has all the necessary information here.
Basically one just needs to do as follows:
sudo add-apt-repository ppa:gma500/ppa sudo apt-get update sudo apt-get install poulsbo-driver-2d poulsbo-driver-3d poulsbo-config
UPDATE: The following step is no longer required.
Unfortunately the version as of this writing does not support Compiz and thus you won’t get any of the funky special effects. However, there is a workaround available as described in the Ubuntu Wiki:
wget http://dl.dropbox.com/u/1338581/poulsbo/poulsbo-config_0.1.2%7E1004um3_all.deb sudo dpkg --install poulsbo-config_0.1.2~E1004um3_all.deb sudo apt-get install compiz
2. Installing the Fujitsu Buttons driver (fjbtndrv)
In order to get the buttons and auto-rotation functionality working we will need to compile and install the latest version of fjbtndrv.
The most current version as of this writing is 2.2.1. Please make sure you download the latest version here.
sudo apt-get install libxrandr-dev libxtst-dev libxi-dev libhal-dev wget http://sourceforge.net/projects/fjbtndrv/files/fjbtndrv/2.2.1/fjbtndrv-2.2.1.tar.gz/download tar xvzf fjbtndrv-2.2.1.tar.gz cd fjbtndrv-2.2.1 ./configure make sudo make install
3. Installing the Fujitsu Touchscreen driver
The touchscreen is working somewhat with the included evdev driver. I could not find a way to calibrate the touch screen via xinput etc. So I went back to using zmiq2‘s touch screen driver available here.
Version 0.3.7 won’t compile because some important USB functions were renamed in kernel 2.6.35.
Straight from the kernel 2.6.35 changelog:
USB: rename usb_buffer_alloc() and usb_buffer_free() users
For more clearance what the functions actually do,
usb_buffer_alloc() is renamed to usb_alloc_coherent()
usb_buffer_free() is renamed to usb_free_coherent()
So, one either needs to patch the fujitsu_usb_touchscreen.c manually and replace every occurrence of the aforementioned function names or we just move on and use the already patched version provided by nerd65536. I mirrored the file he posted to the hosting service linked to in the comments section of zmiq’s blog post.
wget http://katastrophos.net/downloads/fujitsu-usb-touchscreen-0.3.8.tar.gz tar xvzf fujitsu-usb-touchscreen-0.3.8.tar.gz cd fujitsu-usb-touchscreen-0.3.8 make sudo make install
In order to have the auto-rotation functionality of fjbtndrv working with the fujitsu-usb-touchscreen driver we need to add a new startup item: Click on System -> Preferences -> Startup Applications and click Add. Enter following
Name: Fujitsu Touchscreen Auto-Rotation
Command: /usr/bin/fujitsu-touchscreen-rotate.py
Comment:
Click Add and Close the preferences dialog.
Finally, reboot the system.
Enter the BIOS and make sure that the setting Advanced -> Miscellaneous Configurations -> Touch Panel Setting is set to Tablet, ie. the same setting that is required to use the Tablet functionality in Win XP Tablet, Vista or Seven.
3.1. Calibrating the touchscreen
Once the system has booted and you are back on the Gnome desktop, start a Terminal session and run
fujitsu_touchscreen_calibration.py
to calibrate the touchscreen. Click on any corner of the visible screen (repeat a few times) and press the S key to save the settings.
3.2. Configuring the Right-Click feature
In order to get the feature “right-click by press and hold” go to System -> Preferences -> Mouse, click the tab “Accessibility” and check the option “Trigger secondary click by holding down the primary button“.
4. Fixing the repeating sound issue
If you are experiencing the Ubuntu startup jingle repeating over and over again, the snd_hda_intel module might have problems coping with the ALC269 chip in your device. In this case run the following command:
sudo gedit /etc/modprobe.d/alsa-base.conf
and add the following line to the end of the file:
options snd-hda-intel enable_msi=0
Save and finally reboot the system.